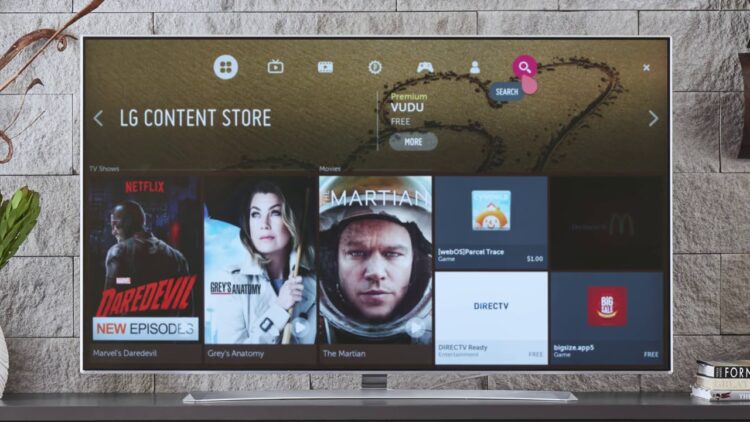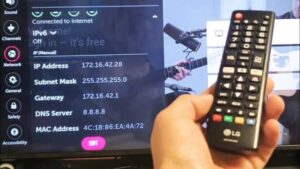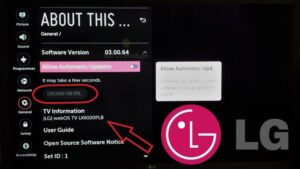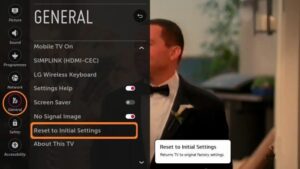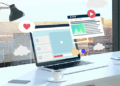Well, LG Content Store is the store for LG Smart TVs, comparable to Google Play Store for mobile devices. LG Smart TV users can download apps such as Disney Plus, Netflix, and Amazon Prime Video through this store. Even though the LG Content Store contains a great deal of content, many users have recently reported that it needs to function properly on TV. This guide is for LG smartphone owners who have had a similar issue like LG Content Store Not Working 2022.
[lwptoc]
Fix: LG TV Content Store Not Working
Why is my LG Content store not working: Here, I’ll discuss all the procedures we can take to get LG TV Content Store to work again.
Check Internet Connection
The slow internet connection is the most likely cause of your LG Content Store issues. First, check the speed of your Internet connection. LG Content Store Not Working issue will most likely occur if you have an inconsistent internet connection. Try moving the router closer to the TV to resolve an unreliable internet connection. If it does not resolve the issue, reset your router.
Moreover, if a sluggish internet connection does not cause the issue, then the cause is likely something else. If an inconsistent internet connection does not cause the LG Content Store Not Working issue, you should proceed to the other methods outlined in this article.
Restart Your TV
You may encounter the problem owing to bugs and other technical issues. These issues can be resolved by simply restarting your TV. To do so, follow the instructions below:
- Turn off the LG Smart TV first. After turning off the TV, detach the power cord from the electrical outlet & hold down the power button for several seconds.
- Let the TV be turned off for few minutes.
- After doing so, connect the plug to the power outlet, and turn on the TV.
- After you’ve turned on the TV, you can use LG Content Store on your TV & install apps.
Set DNS Manually
Manually configuring the DNS is an alternative that can be attempted. To manually configure the DNS to fix LG Content Store not working, please follow the procedures below:
- Head to Settings on the LG content store screen.
- Look out for the Advanced and Network options in the Network menu of Settings of LG Content Store.
- Tap on the Edit button present by the Advanced and Network options.
- Uncheck the option labeled Set Automatically in the resulting window. After that, navigate to the DNS section. Replace the DNS with 8.8.8.8 and confirm the change.
You can manually configure the DNS and resolve the problem with the LG content store.
Update LG TV Firmware
The TV’s outdated firmware may cause the LG Content Store Not Working on TV issue. Therefore, you should update your TV and investigate why the LG Content Store not working. Here are the instructions to upgrade the firmware on your TV:
- First, select the Settings button on the TV’s remote control.
- In the Settings app, navigate to the General section. Whenever the General section is unavailable, it can be found in the All Settings section.
- In the General section, please scroll down to the About This TV option, and choose it.
- Here, you’ll find the latest update. Select the Download & Install button to download and install the update on your PC.
It will update the TV’s firmware and likely fix the LG Content Store Not Working issue you have been facing.
Reset Your TV Settings
If you’re still experiencing issues with the LG Content Store on your LG smart TV, consider resetting it to factory settings. Follow the steps below to reset your TV:
- First, select the Settings button on your TV remote.
- Choose the General section from the Settings menu. If you cannot locate the General section, you can locate this option in the All Settings section.
- Here, select Rest To Initial Settings, and when prompted, confirm your decision to reset your device. You will then be able to reset your TV, and the problem should be resolved.
Contact LG TV Support
If none of the procedures above worked and the LG Content Store still needs to be fixed, you should likely contact LG TV support. The Support Team will come to your location and assist you with your LG Content Store Not Working issue.
FAQs
What Should You Do If LG Content Store Missing From LG Smart TV?
If LG content store is missing from LG Smart TV, it is likely due to an erroneously configured location. Attempt to set the correct location if LG Content Store is absent. To do so, follow the instructions below:
- Hit the Settings button on your LG TV remote, then choose the General option.
- In General section, head to the Location.
- Here, enter your location manually, and restart your TV.
Why Can’t I Download Apps On LG TV?
You may be unable to download apps on your LG TV owing to LG Content Store-related issues. However, following the instructions above, you can resolve problems with the LG content store and download programs from it.
ALSO SEE: Fix Logitech K400 Plus Not Pairing to Bluetooth
Here’s how to make LG Content Store work on your LG smart TV if it wasn’t already. You may encounter the LG Content Store Not Working issue for various reasons, but if you do, you may fix it by following the instructions in this article.