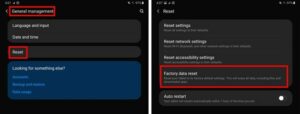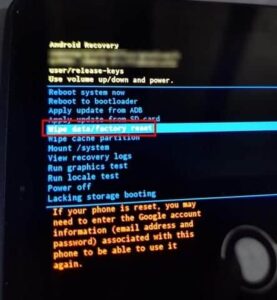There are, however, several ways to do Factory Reset Samsung Tablet, and picking the right one is important if you don’t want to lose any personal information.
Moreover, there may be instances in which you must give away or resell your Samsung tablet. There may also be instances in which you encounter issues such as slow or frozen systems on your Samsung tablet.
Consequently, you may need to Factory Reset Samsung Tablet. There are several methods available for resetting a Samsung tablet. Therefore, here is a tutorial that will explain each strategy in depth.
[lwptoc]
How to Factory Reset Samsung Galaxy Tablets
How to reset Galaxy tablet: Two sorts of resets can be performed on a Samsung tablet. Soft reset and hard reset are examples. In a soft reset, your data remains intact, whereas a hard reset erases everything. Additionally, a hard reset returns your device’s settings to their factory defaults.
Method 1: Soft Reset your Samsung tablet
For this method, your Samsung tablet should be turned on.
Hold the ‘Power’ & ‘Volume Down’ buttons on your Samsung tablet simultaneously until the screen becomes black.
You’ll observe that your tablet reboots. A soft reset will restart your tablet and is the most effective cure for a frozen or sluggish system.
Method 2: Factory Reset from Recovery mode
- You must ensure that your tablet is turned off.
- Hold ‘Volume Up’ and ‘Power’ buttons simultaneously until the recovery screen appears.
- Here, use the volume buttons to browse through the menu to the “wipe data/factory reset” option. Then, press the Power button to activate this feature.
- Now, select the ‘Reset to factory settings’ option and wait until the Factory Reset Samsung Tablet is complete. Then, select the “Reboot the system now” option.
Once your Samsung tablet reboots, you’ll notice that it has been reset successfully.
Method 3: Hard Reset from Settings
- Launch Settings on your Samsung tablet.
- Here, navigate to Privacy >> Factory Data Reset.
- Confirm the Reset option on the tablet.
ALSO SEE: Spotify Stats on PC or Mobile
The Factory Reset Samsung Tablet procedure will begin. The tablet will revert to its factory settings, and all user information will be deleted.
Frequently Asked Questions
Is resetting my Samsung tablet safe?
Yes. It is safe to Factory Reset Samsung Tablet. However, you should be aware that all your data and customized preferences will be deleted.
Can I restore my data after resetting my tablet?
Yes. However, only if you’ve created a backup of your data before commencing the reset process.
What is Factory Data Protection?
The Factory Data Protection option stops unauthorized users from resetting their Samsung tablet to factory settings.
Will the software updates be uninstalled on resetting my Samsung tablet?
No, when you Factory Reset Samsung Tablet, all of your system files and Software updates remain intact.
Conclusion
It is everything you need to know before Factory Reset Samsung Tablet. The procedures are straightforward to comprehend and execute. If you know an easier way to reset a Samsung tablet, please share it in the section below.